To allow specific users to book a certain desk at a particular time, you can set up hotdesking in Zapfloor. By adding access groups, you can define who can and cannot book certain desks at specific times.
1. Activate hotdesking
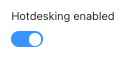
2. Create access groups
Step 1: Create the access group
At first, you open my center and you click on settings. On the left, you see access groups. On top of this screen, you can add a new access group by clicking on '+ new access group'.
![]()
A pop-up appears and you need to fill in all the information.
| Name | This name will be visible to the members |
| Description | A clear description that is visible for the operators to keep an overview in your center |
| Max days in week | The maximum amount of days a user can book a desk in this access group. |
| Payment type | Here you can select whether this needs to be invoiced or not. |
| Management approval setup | Here you can select if the manager of the team needs to approve bookings or not. |
| Priority | If you want a group to be booked first, you can set the priority here |
| Enable max days in advance | By turning this toggle on an extra field appears where you can select the number of days somebody can book in advance |
| Enable max booking duration | By turning this toggle on an extra field appears where you can select the maximum hours a user can book in this access group. |
| Whitelist access group for all users | When activating this, it means all the users will have access to book in this group. |
| Assigned zones visible for externals | When activating this, all the externals will have access to this group. |
| Target bookings per week | Here you can set up a weekly target for your users. |
| Reminder email before booking | When activating this a reminder email will be sent out regarding the booking |
| Send weekly overview of upcoming bookings | A weekly overview will be sent out to the users on Friday when they activate this. |
| Show only when the access profile with the highest priority is 100% occupied | When you activate the priority you can activate this which means the part with the highest priority needs to be full before the next part will be shown. |
Step 2: Assign spaces to the access group
Click on the zones tab and here you can click on + add zone.
![]()
A pop-up opens and via the dropdown menu, you can select the units you want to add. By clicking on the blue add button, it will be added and appear in the list.
Tip: If you accidentally added the wrong unit to the access group. It's no problem, you can simply delete it by clicking on the bin at the end of the line.
Step 3: Create the rules of the access group
You can click on the tab rules. On top, you see the +add rule
![]()
A pop-up opens and you can select on what days users of this access group can do bookings.
| Week Schedule | The days a user can book a deks |
| Repeat | When activating this the options for repeating are shown and you can set up your schedule |
Step 4: Assign the access group to 1 or multiple users
Once the access group is created, you can either assign it to all users on the location, by enabling whitelisted. (see step 2) or you can assign it to users individually or in bulk.
3. Assign the access group to individual users
At first, select the user you want to assign the access group to by going to contacts and opening the user by clicking on his/her name. On top you see the tab desk booking access profile. Click on this tab.
![]()
By clicking on + add access group a pop-up opens and via the dropdown, you can select the group you want to add.
4. Assign the access group to multiple users
Step 1: Open the bulk editor
Open the contact module and in the right corner click on the arrow next to more, so the dropdown opens up and you can select 'Bulk edit users'. So the bulk editor pop-up opens.
Step 2: Select the users
Now you can select the users by clicking the checkboxes in front of their names. Click on the + to add them to the selected list.
Step 3: Assign the access group
Now you can select the access group by clicking on the dropdown menu. The acces groups appear and you can select the one you want to assign the users to.
![]()
After that make sure you click on the blue edit button to make sure your changes are saved.