Some meeting rooms may not be reserved by the tenants or members directly. As an operator, you have the capability to make bookings directly into the calendar on their behalf.
When making a meeting room reservation for your customer, it's important to note that not all rooms will be booked by the tenants or members themselves. As an operator, you have the ability to book directly into the calendar on their behalf.
Whether it's a one-time reservation or a recurring meeting, having the flexibility to make reservations for your customers adds value to your services and enhances the overall customer experience.
Step 1: Choose the day for the booking.
Then select a time slot in meeting room you'd like to use, making it longer or shorter using click-drag.
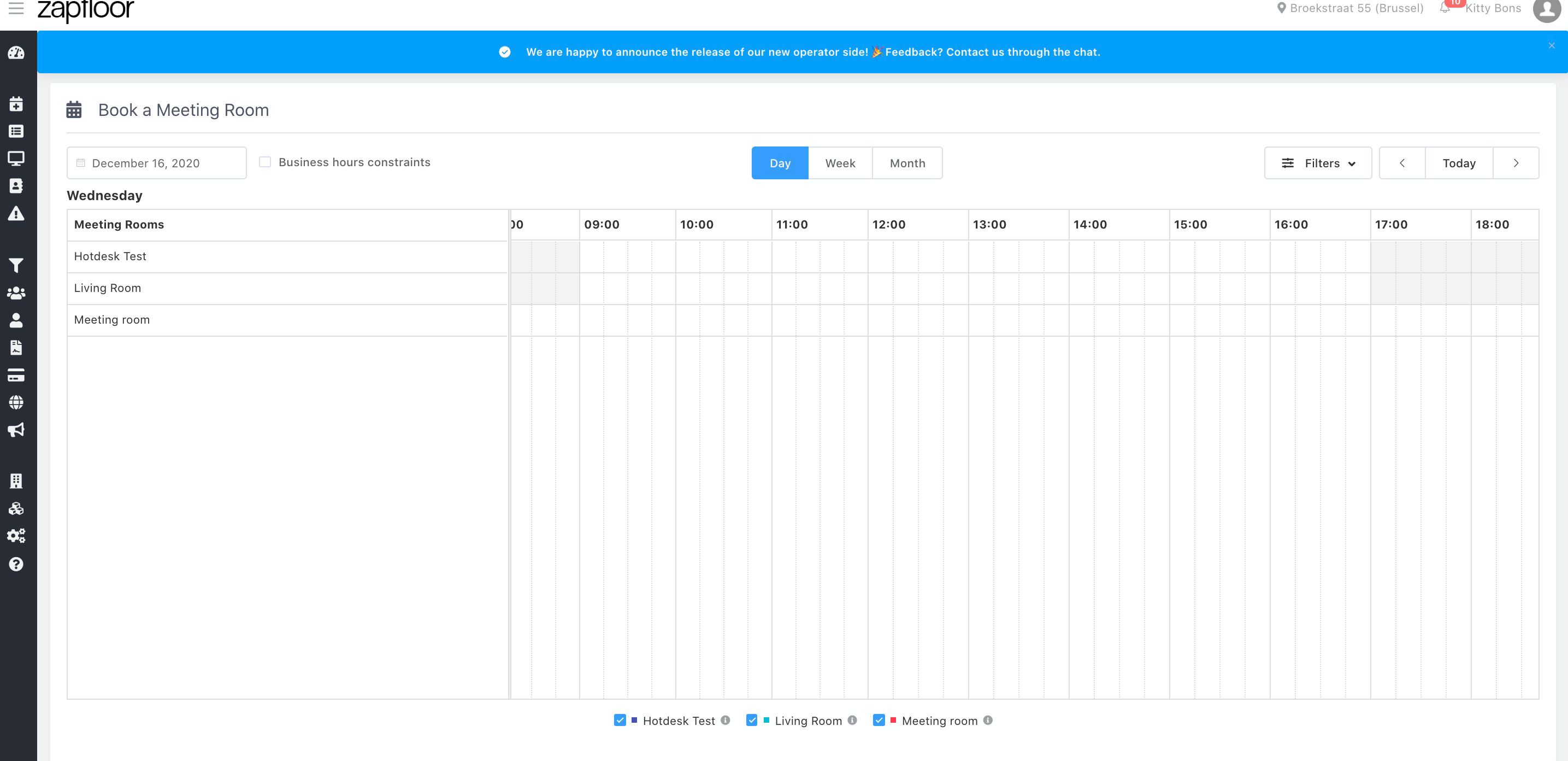
Step 2: Enter details in de pop up
Add customer and contact person ("booked for")
Step 3: Book or add more details
Once your meeting has a customer and contact person, you can book it. Just click book on the right bottom of the pop up!
However along with the usual selections like the day, time, customer and user name, now you can add a number of new parameters:
-
If you have multiple layouts you can select the one that is required under 'Layouts'
-
You can add a new customer from this flow altogether if need be from 'Add a new Customer' (screenshot below)
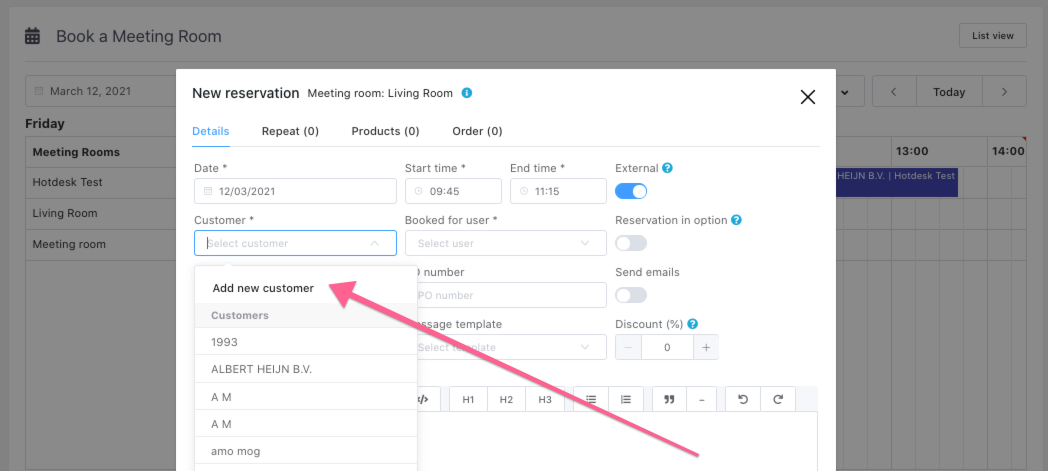
When the "external" toggle is activated for meetings and events, it means that the reservation is excluded from internal bookings made by customers through the app or desktop app. This setting applies external pricing and rules, meaning the booking is always payable and does not consider any free hours for the customer. Emails will not be sent out automatically unless specified.
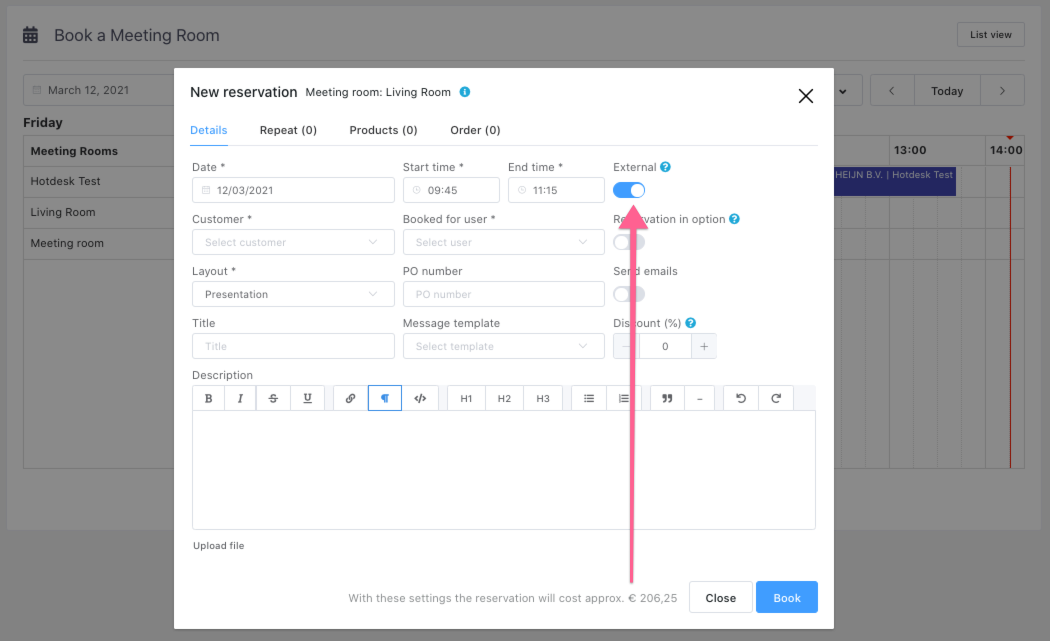
Additionally, you have the option to include a Title and Description for the reservation, providing a clearer understanding of the booking when viewed in the overview. Furthermore, you now have the ability to upload a file alongside the reservation. This feature allows you to attach relevant documents such as brochures or menus, especially useful when booking a room for an event or function.

On the right-hand side of the reservation, you have the option to specify the number of attendees for the booking. Additionally, you can include products or services in the meeting under the Products tab. Furthermore, you can add visitors to the meeting using the visitor tab and mark the meeting as optional if needed.